Understanding the range of a dataset is key to grasping data spread and is essential for interpreting and making data-driven decisions. Excel offers various methods to calculate ranges, enhancing your data analysis skills. This article explains the concept of range in statistics, explores Excel functions for calculating it, and demonstrates practical applications with real-world examples.
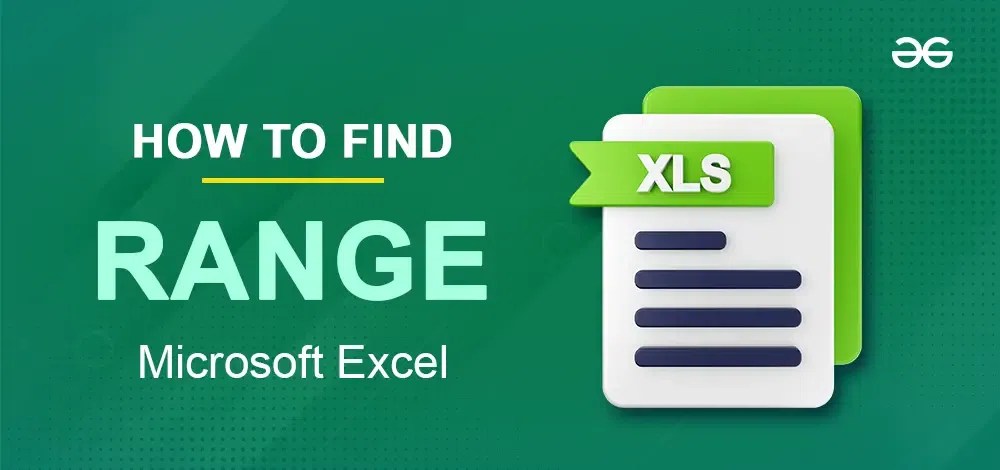
How to Find Range in Microsoft Excel
Table of Content
- What is the Range?
- Excel Functions Related to a Range
- How to Calculate Range in MS Excel
- How to Find Range in Microsoft Excel Using MAX and MIN
- How to Calculate Range using the SMALL and LARGE Functions
- How to Calculate Range using the conditional MIN and MAX formulas
- Conclusion
- How to Calculate Range in Microsoft Excel – FAQs
What is the Range?
In Statistics, the range is referred as the difference between the maximum and the minimum value present in the datasets. By finding the range you can sense your datasets in such a way that how much your values of datasets differ from each other. Let’s take an example if we have the dataset n = (2,4,5,3,9) then the range of the dataset will be the difference between the maximum value and the minimum value i.e. the range of dataset n will be 9-5 = 4. That’s how the range is calculated in the statistics.
In MS Excel there are many functions that can be used with the range of data, some of the functions are as follows:
AVEARGE: The AVERAGE function in MS Excel is used for finding the average within the range of numbers. For example: If we want to calculate the average from a particular cell to another then the formula will “=AVERAGE (A1:A4)”.
SUM: The SUM function is used to add the cell numbers within a range. For example: To calculate the sum from the cell A1 to A8 you will use the formula “=SUM (A1:A8)”.
MAX: The function MAX returns the maximum value within the range. To use the MAX function the formula will be “=MAX (B2:B8)”.
MIN: The MIN function is used to find the minimum number within the range or the selected cells. For example: “=MIN (B6:B9)” will be the formula of calculating the minimum number.
MEDIAN: It returns the middle value of the data you want to select. For example: “=MEDIAN (C5:C10)” will be the formula for calculating the median from the cell C5 to C10.
How to Calculate Range in MS Excel
Step 1: Open MS Excel
To open the MS Excel application on your desktop, navigate to the MS Excel icon and give it a click.
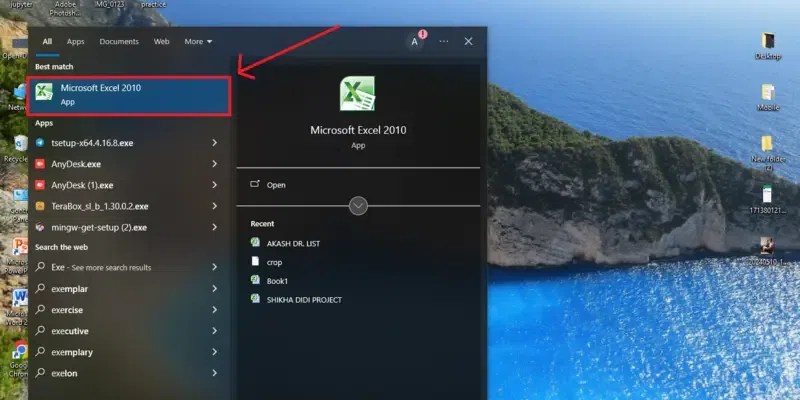
Click on the MS Excel icon to open app
Step 2: Select the Cell
To find the range within the particular cells select a cell which will display the output of the Range function.
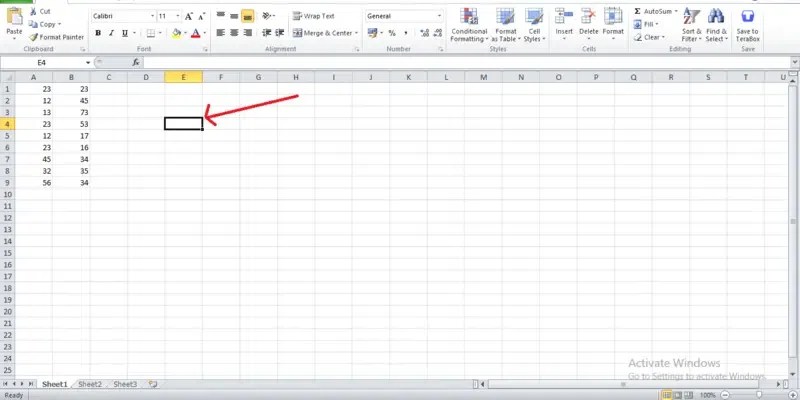
Select the Cell
Step 3: Enter the Range Function, Select the Range and Press Enter
Now in the selected cell enter the range function directly including the cell reference of which you want to find the range. For example: If you are having data stored in the cells from A1 to A8 then the formula will be “=RANGE(A1:A8)”. After entering the range function press the “Enter” button to calculate the range.
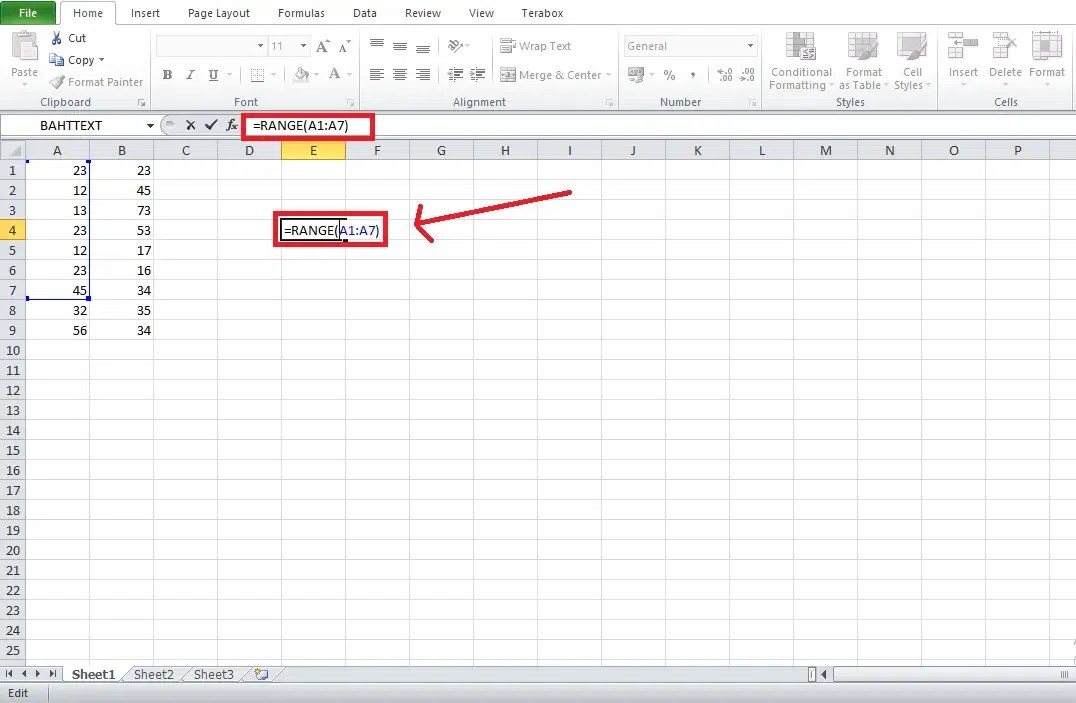
Enter Range Function >> Press Enter
Calculating Range in Excel
There are many ways to calculate the range in Excel within the numbers. Here we will be calculating range of the numbers with different formulas.
How to Find Range in Microsoft Excel Using MAX and MIN
Step 1: Open MS Excel
To open MS Excel application on your desktop navigate to the MS Excel icon and give it a click.
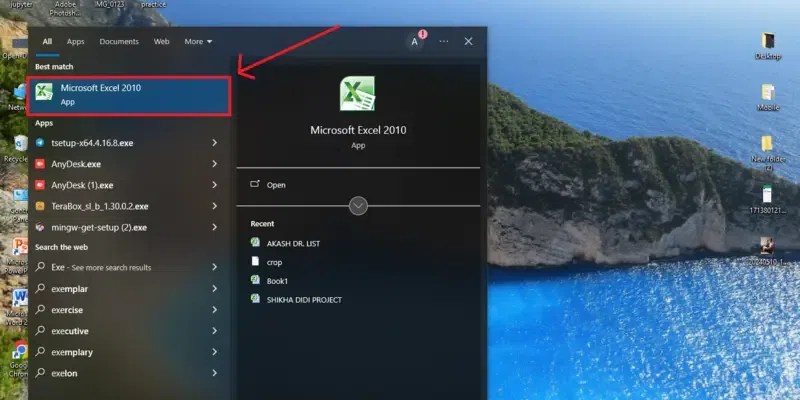
Click on the MS Excel icon to open the app
Step 2: Select the Cell
Now select the cell in which you want to store the output of the range function as you have to use the Range formula in the particular cell.
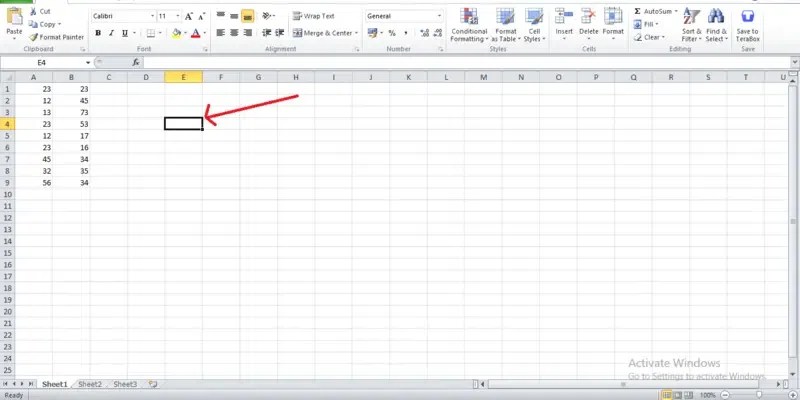
Select the Cell
Step 3: Enter the Formula
In the selected cell enter the formula of the range function which is known as the difference between the maximum and minimum values within the selected cells. So, the final formula for finding the range will be =MAX (Cell References)-MIN (Cell References), for example: If the cell from A1 to A6 are filled with the datasets then the formula will be =MAX (A1:A6)-MIN (A1:A6). Remember to press “Enter” after entering the formula in the cell.
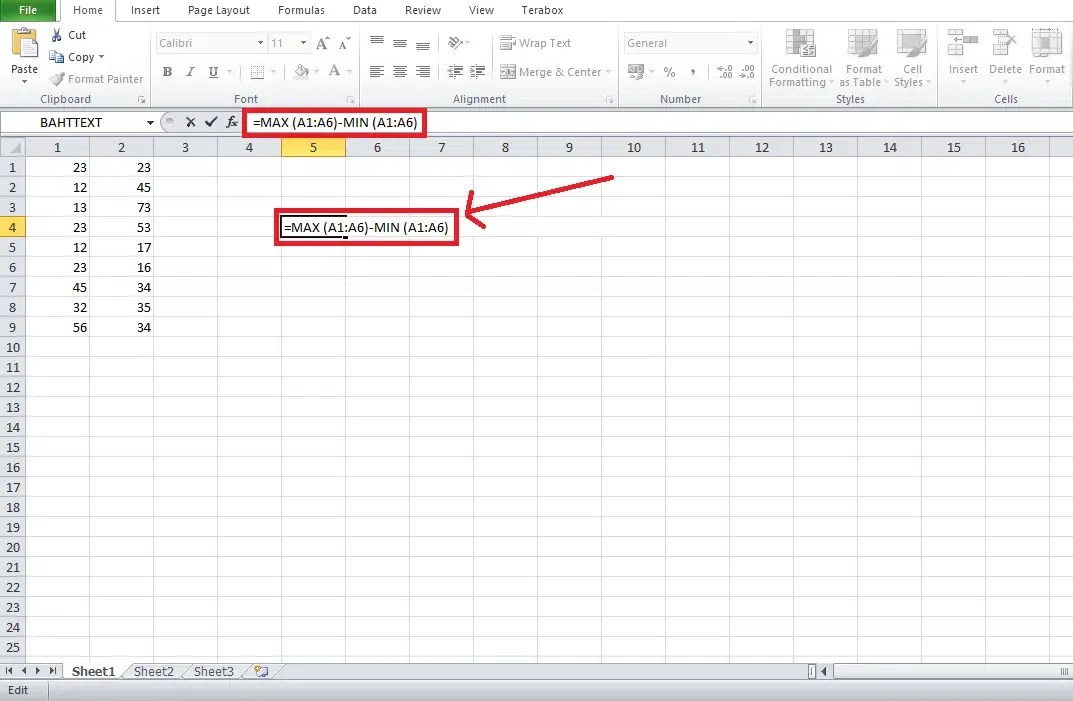
Enter Range formula of MAX and MIN
How to Calculate Range using the SMALL and LARGE Functions
Step 1: Open MS Excel and Select a Cell
To calculate the range of your particular dataset using the SMALL and LARGE function, open MS Excel on your desktop and select a cell to store the output of the formula.
.webp)
Select a Cell
Step 2: Find SMALL and LARGE VALUES
First you need to find the small and large values of your dataset, to do so enter the formula “=SMALL (A1:A10, 1)” to find the smallest value and “=LARGE (A1:A10, 1)” to find the larger value in the dataset.
For the Large value:

Use Large function
For Small Value: Use “=SMALL (“A1″A10,1) to calculate the smallest number in your dataset.
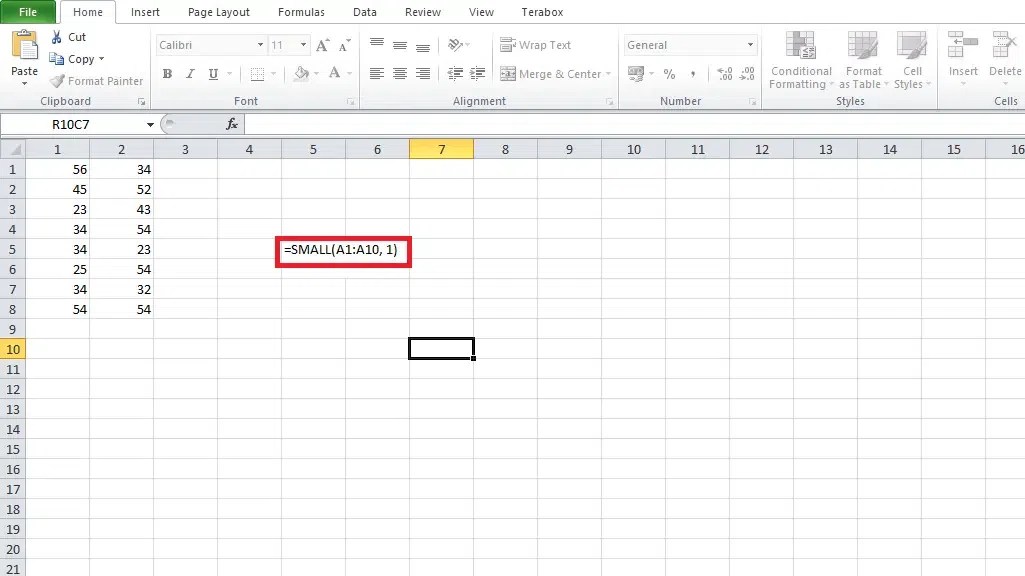
Use Small Function
Step 3: Subtract the Values
Now to find the range of the number subtract the larger value from the smallest value and then you will be able to find the range of the dataset.
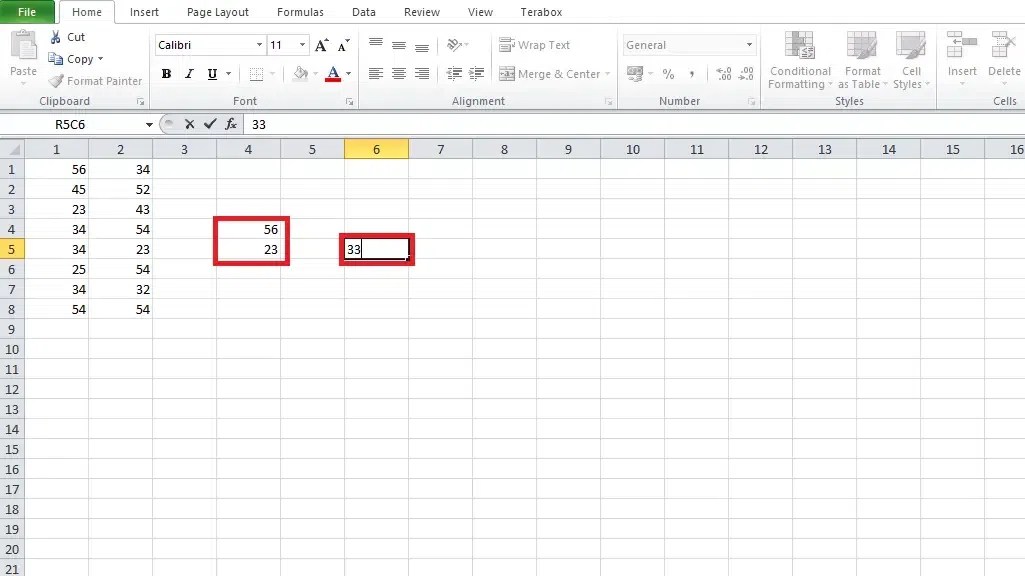
Preview Result
How to Calculate Range using the conditional MIN and MAX formulas
Step 1: Open MS Excel
To open MS Excel application on your desktop navigate to the MS Excel icon and give it a click.
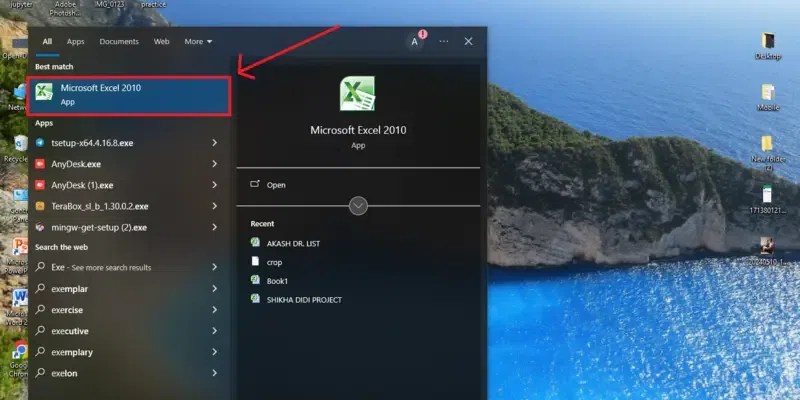
Open MS Excel
Step 2: Select the Cell
Now select the cell in which you want to store the output of the range function as you have to use the Range formula in the particular cell.
.webp)
Select a Cell
Step 3: Enter the Formula
To calculate the range of your particular dataset using the conditional MIN and MAX formulas use the “=MAX (IF (A1:A10>5, A1:A10)) – =MIN (IF (A1:A10>5, A1:A10))” formula as range is referred as the difference of maximum and minimum value.
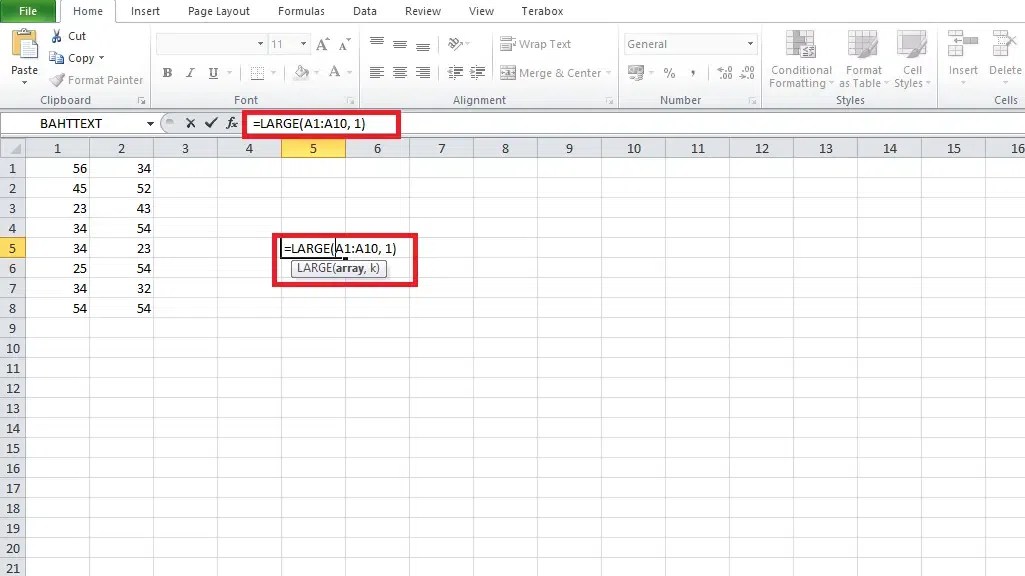
Use the Formula
Conclusion
Finding range in MS Excel helps you in having a corresponding value within your data and there are two simple ways by which you can find the range of the particular cells. In the above article we have explore both the methods of finding range and you can go through with any of the method mentioned above.
How to Calculate Range in Microsoft Excel – FAQs
What is the range exactly means?
The range in the MS Excel refers to the difference between the maximum and the minimum value within the particular data.
Is it possible to find range of the non-numeric data?
No, you cannot find the range of the non-numeric data in MS Excel, it has to be in the form of numerical.
How to Find the range of the cells in MS Excel?
To find the range of the particular cells just pass the cell reference between the Range function.
Can I find range quickly without using formula in MS Excel?
In the case you don’t want to use the formula in MS Excel then there is a tool “Data Analysis” in the data tab.
prakhara306
Improve
Previous Article
How to Find Midpoint in Statistics?
Next Article
How to Add Google Drive Icon to your Windows Taskbar